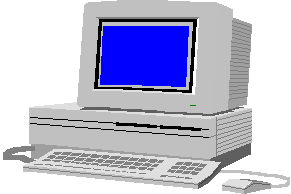
TRATTATO SU
MICROSOFT ACCESS
a cura del Prof. Sampognaro Giuseppe
-----------------------------------------------------------------------------------------
INDICE PER
LEZIONI E RELATIVE PAGINE
PRIMA LEZIONE (Primi
Passi):
·
Aprire un programma di database
·
Aprire un database esistente
·
Modificare un record in un database esistente e salvarlo
·
Salvare un database su
Hard Disk e su Floppy Disk
·
Chiudere il database
·
Usare le funzioni di Help
·
Modificare il modo di visualizzazione sullo schermo
·
Modificare la barra degli strumenti
·
ESERCITAZIONE: Fare utilizzare i precedenti comandi.
SECONDA LEZIONE
(Creazione di un Data Base):
·
Impostare e pianificare un database
·
Creare una tabella con campi e attributi
·
Navigare in una tabella
·
Inserire dati in una tabella
·
Definire una chiave primaria
·
Impostare un indice
·
ESERCITAZIONE: Fare utilizzare i precedenti comandi.
TERZA LEZIONE ( Modifica
di un Data Base):
·
Modificare gli attributi di una tabella
·
Modificare gli attributi dei campi
·
Modificare dati in una tabella
·
Cancellare dati in una tabella
·
Aggiungere record ad un database
·
Cancellare record in un database
·
ESERCITAZIONE: Fare utilizzare i precedenti comandi.
QUARTA LEZIONE (Uso delle
Maschere):
·
Creare una semplice maschera
·
Inserire
dati in un database con le
maschere
·
Definire la formattazione del testo
·
Cambiare il colore di fondo
·
Importare un’immagine o file grafico
·
Modificare la disposizione degli oggetti nella maschera
·
ESERCITAZIONE: Fare utilizzare i precedenti comandi.
QUINTA LEZIONE (
Reperire Informazioni utilizzando anche Query)
·
Accedere ad un database esistente
·
Trovare un record sulla base di criteri assegnati
·
Creare una query semplice
·
Creare una query con criteri multipli
·
Salvare una query
·
ESERCITAZIONE: Fare utilizzare i precedenti comandi.
SESTA LEZIONE ( Filtri e Modifica campi e Ordinamento
Dati)
·
Applicare dei filtri ad una query
·
Rimuovere dei filtri ad una query
·
Aggiungere campi ad una query
·
Eliminare campi ad una query
·
Ricerca selezione e ordinamento dei dati
·
Ricerca selezione e ordinamento con operatori logici
·
ESERCITAZIONE: Fare utilizzare i precedenti comandi.
SETTIMA LEZIONE (
Utilizzo dei Report)
·
Presentazione dei dati (su schermo o su stampa) in
particolare sequenza
·
Modificare un rapporto
·
Creare e personalizzare intestazione e piè di pagina
·
Raggruppare i dati di un rapporto (totali,sub totali,ecc)
·
ESERCITAZIONE: Utilizzare i precedenti comandi.
PRIMA PARTE
(Primi Passi)
PREMESSE
Si definisce DATABASE un programma necessario per la preparazione di
Archivi.
In ogni Archivio sono
presenti CAMPI (es. Cognomi, Nomi, Indirizzi ecc) e RECORDS (es. Ogni Persona
ai quali i Campi fanno riferimento). Uno dei Programmi di Data Base più
importante risulta essere ACCESS del
Pacchetto Integrato MSOFFICE della MICROSOFT.
La ICONA di ACCESS risulta
essere una Chiave color marrone. Ogni file di ACCESS ha una icona con una
piccola chiave.
·
APRIRE UN PROGRAMMA
DI DATABASE PER
CREARE UN NUOVO ARCHIVIO
Si può procedere in 3 modi:
a) Cliccare, in modo sequenziale, su AVVIO-NUOVO DOCUMENTO
OFFICE-GENERALE-DATABASE VUOTO;
b) Cliccare, in modo sequenziale, su
AVVIO-PROGRAMMI-MICROSOFT ACCESS-
-DATABASE
DI ACCESS VUOTO;
c) Cliccare, in modo sequenziale, su MICROSOFT ACCESS(chiave
della Barra Stru-
menti
di Office)-DATABASE DI ACCESS VUOTO;
·
APRIRE UN DATABASE ESISTENTE OPPURE DA
AUTOCOMPORRE
1) Se si vuole caricare un Database esistente si può
procedere in 4 modi:
a)
Cliccare, in modo
sequenziale, su AVVIO-APRI DOCUMENTO OFFICE-
Si
cerca quindi la directory e il file richiesto(ricordando che la sua icona è
una
chiave);
b)
Cliccare, in modo
sequenziale, su RISORSE COMPUTER e poi sulla Peri-
ferica
e sulla directory che contiene il file da aprire;
c)
Cliccare, in modo
sequenziale, su AVVIO-PROGRAMMI-MICROSOFT
ACCESS-FILE-APRI
e si cerca la directory e il file da
aprire;
d)
Si clicca su
MICROSOFT ACCESS della Barra Strumenti Office, poi su
FILE,
quindi su APRI e si cerca la directory e il file da aprire;
2) Se si desidera caricare la Autocomposizione di un
Database presente:
a) Cliccare, in modo sequenziale, su AVVIO-NUOVO DOCUMENTO
OFFICE-
DATABASE
e si sceglie,cliccandovi, il tipo di autocomposizione richiesta.
Infine
si clicca, dopo aver digitato il nuovo nome, su CREA;
b) Cliccare, in modo sequenziale, su
AVVIO-PROGRAMMI-MICROSOFT
ACCESS-PROGETTI,PAGINE
E CREAZIONI GUIDATE. Scelta quella
Desiderata(cliccandovi),
digitare il nuovo nome e quindi si clicca su CREA;
c) Si clicca su MICROSOFT ACCESS della Barra Strumenti
Office e seguire
quanto
detto in b);
·
MODIFICARE UN RECORD IN UN DATABASE
ESISTENTE E SALVARLO
Come spiegato nei paragrafi 5.1.1.1 e 5.1.1.2 si carica il file di database
prescelto. Si clicca su una delle Tabelle già
preparate oppure su “Crea una
maschera mediante una creazione guidata” e si
modifica il Database.(*) Si clicca
quindi su FILE-SALVA e quindi si esce
cliccando su FILE-ESCI, oppure su X
in alto a destra.
·
SALVARE UN DATABASE SU HARD DISK E SU
FLOPPY DISK.
Come proseguimento del paragrafo precedente nel punto
(*) si clicca su
FILE-SALVA CON NOME e poi si sceglie la
periferica e la directory dove
Salvare il Database.
·
CHIUDERE IL
DATABASE
Per
chiudere un Database, dopo averlo salvato, si clicca su FILE-ESCI
oppure
su X in alto a destra.
·
USARE LE FUNZIONI
DI HELP
Come
per tutti i programmi di Microsoft Office nella Barra dei Comandi,
come
ultimo comando esiste ?
Cliccando
su di esso si apre la Guida in Linea di Office. Risulta essere l’Help
anche
per i Programmi di DataBase. In esso
sono presenti tutti gli argomenti
relativi
ai database.
·
MODIFICARE IL MODO DI VISUALIZZAZIONE
SULLO
SCHERMO
Aperto il Database esso può essere visualizzato nello
schermo in due principali
Modi:
a) in Orizzontale cliccando su Tabella in Oggetti. In questo
caso possono essere
visualizzati tutti i record del Database.
b) in Verticale cliccando su Maschera in Oggetti. In questo
caso viene presen-
tato
un record per volta.
·
MODIFICARE LA
BARRA DEGLI STRUMENTI
La
Barra degli Strumenti può essere modificata aprendo il file di Database,
cliccando
poi su Visualizza, quindi su Barra degli Strumenti e quindi si scel-
gono
spuntandoli i comandi che servono o che si desiderano personalizzare.
SECONDA PARTE
(Creazione
di un Database)
·
IMPOSTARE E PIANIFICARE UN
DATABASE
Si inizia ora a creare un
Database.
Cliccare su AVVIO, poi su NUOVO
DOCUMENTO OFFICE, poi su GENERALE e infine su DATABASE VUOTO (Come già spiegato
nel paragrafo 5.1.1.1 vi sono anche altri 2 metodi per iniziare).
A questo punto si deve digitare il nome da dare al nuovo database dopo aver scelto la sua destinazione (Hard Disk o Floppy Disk) e relativa directory. Infine si clicca su CREA.
·
CREARE UNA TABELLA CON CAMPI E
ATTRIBUTI
Continuando la creazione del Database si clicca su “CREA UNA TABELLA IN VISUALIZZAZIONE STRUTTURA”. Si introducono i Campi del DataBase, con relativo Tipo Dati e con facoltativa Descrizione (che apparirà eventualmente nella barra di stato in corrispondenza di tale campo). (Il Tipo Dati e la Descrizione creano gli Attributi del Campo). Conviene immettere questi dati in Maiuscolo (Premendo il Tasto Catenaccio con relativa spia Caps Lock accesa). Se il Tipo Dati è Testo allora si deve dare la dimensione del Campo – anche ciò può avvenire anche dopo (vedi Paragrafo 5.2.1.3). Per la scelta del Tipo Dati si può premere il tasto F1 per vedere quanti tipi esistono e quando vengono scelti. Alla fine dell’immissione dei Campi cliccare su FILE-SALVA , digitare il nome della Tabella (es.Campi) e cliccare su OK.
A questo punto si può ora
anche introdurre la Chiave Primaria (cioè il Campo più importante e presente
nelle eventuali successive Tabelle o Query: vedere a proposito il paragrafo
5.2.2.1). Uscire quindi cliccando su X.
·
NAVIGARE IN UNA TABELLA
Preparata la Tabella dei Campi vi si entra cliccando sul nome data ad essa (es.Campi). Si nota che essa si trova parzialmente sovrapposta alla finestra di Microsoft Access e alla finestra del file (es. Voti ….). In essa si può navigare, ad esempio posti in uno spazio bianco sotto i campi si possono utilizzare i tasti direzionali per spostarsi a sinistra o a destra dello stesso record. Inoltre si possono attivare i sottocomandi presenti nei vari comandi.
Così attivando MODIFICA si può
eliminare la colonna(campo)dove trovasi il cursore, oppure si può selezionare
uno o tutti records per poter eseguire la successiva copiatura, taglio o
eliminazione, oppure si può trovare un record digitando un suo dato
(naturalmente dopo aver inserito i dati come sarà spiegato nel successivo paragrafo
5.2.1.4), oppure per sostituire un dato di un record, oppure , con Vai a, per
andare in un particolare record;
Così attivando INSERISCI si
può inserire un nuovo record oppure una colonna(Campo).
Così attivando FORMATO si
possono scegliere le opzioni di Carattere (Tipo della scrittura, Stile:
grassetto,corsivo,sottolineato, Dimensione carattere), oppure le opzioni di
Foglio Dati (Effetti cella, colore sfondo,colore griglia con relativi esempi),
oppure la Altezza delle righe (per sapere la misura e poterla modificare)
oppure Larghezza delle Colonne ( per sapere la misura e poterla modificare.
N.B: Si può variare la larghezza della colonna(campo) anche portando il cursore
tra i due campi, cliccando e strisciando il mouse verso destra o sinistra)
oppure per Rinominare un Campo, oppure per Nasconderlo o Scoprirlo, oppure per
Bloccare o sbloccare una Colonna.
Così attivando RECORD , oltre
all’inserimento e rimozione di filtri, di cui si parlerà in seguito, si possono
ordinare i dati di una colonna;
Così attivando STRUMENTI si
possono introdurre le Relazioni, di cui si parlerà in seguito, oppure si può
introdurre la password per Proteggere da modifica estranea il Database.
Naturalmente questi
sottocomandi possono essere attivati in ogni momento che si reputa opportuno.
Infine si può navigare tra i
record utilizzando il quadro incrementi in basso nella Barra di Stato della
finestra del File corrente di Microsoft
Access.
·
INSERIRE I DATI IN UNA TABELLA
In presenza di una Tabella si possono inserire tutti i dati dei rispettivi records.
Posti all’inizio del primo
record (nella sua sinistra) si digitano i rispettivi dati.
Passare da un campo ad un
altro, oppure da un record ad un altro, con i tasti direzionali oppure con il
tasto INVIO o con il tasto TAB.
Come si è detto già è
conveniente(ma non obbligatorio) scrivere i dati in Maiuscolo. Inoltre,
considerata per esempio primario il campo (chiave) , per esempio, dei COGNOMI,
essi possono essere digitati senza rispettare l’ordine alfabetico, poiché ciò
può essere eseguito in ogni istante in seguito.(vedere anche il paragrafo
5.4.3.1).
Alla fine degli inserimenti
salvare tutto cliccando su FILE-SALVA.
·
DEFINIRE UNA CHIAVE PRIMARIA
·
Nel momento in cui si crea una tabella si può
decidere sul Campo che deve essere definito Chiave Primaria. Esso risulta
essere il Campo strumento che ci consente di stabilire i collegamenti tra le
diverse tabelle del database nelle quali deve presentarsi sempre il suddetto campo. Se tale chiave non viene
scelta dall’utente nel momento che si crea la tabella, il PC definisce Chiave
Primaria il campo ID o Contatore al quale fa riferimento un numero per ogni
record.
·
Per creare la CHIAVE PRIMARIA dopo che la tabella è
stata creata eseguire i seguenti passi:
a)
Caricare il file;
b)
Cliccare su Tabelle;
c)
Cliccare con tasto destro sulla icona di una Tabella;
d)
Cliccare su Visualizzazione Struttura;
e)
Evidenziare il campo con la freccia a sinistra;
f)
Cliccare su Chiave Primaria;
g)
Salvare la modifica nel momento che si esce.
·
IMPOSTARE UN INDICE
Si può creare un indice quando si desidera trovare e ordinare i record più rapidamente.
Innanzitutto si procede come nel paragrafo precedente sino al punto d).
Evidenziare il Campo o come la
e) del paragrafo precedente o semplicemente portando il cursore sulla sua
riga; Nella scheda GENERALE nella parte
inferiore della finestra cliccare su INDICIZZATO e scegliere tra SI (Duplicati
possibili) oppure SI(Duplicati impossibili). Nel primo caso se 2 record hanno
stessi dati o viceversa.
TERZA PARTE
(Modifica di un Database)
·
MODIFICARE GLI ATTRIBUTI DI UNA TABELLA
Caricando il file, dopo aver
cliccato su Tabelle:
a) si clicca con Tasto Destro
sulla Tabella relativa. Tra i comandi presenti si può scegliere ELIMINA per cancellare la Tabella, -oppure
RINOMINA per dare un nuovo nome alla Tabella, oppure PROPRIETA’ per dare una
descrizione alla tabella.
b)si clicca con Tasto Sinistro
sulla Tabella relativa. Essa si apre e si possono utilizzare i comandi già
spiegati nel paragrafo 5.2.1.3 e in particolare MODIFICA,INSERISCI, e FORMATO
con tutti i relativi sottocomandi.
·
MODIFICARE GLI ATTRIBUTI
DEI CAMPI
Si seguono i seguenti passi:
a)
Si apre il file di Database che contiene i campi da
modificare;
b)
Si clicca su Tabelle;
c)
Si clicca con tasto destro nella prima Tabella;
d)
Si clicca su Visualizzazione Struttura;
e)
Si clicca sul Campo da modificare;
f)
Si modificano gli attributi del Campo in Tipo Dati,
Descrizione e nella Finestra in basso.
·
MODIFICARE DATI IN
UNA TABELLA
Il metodo più semplice è il seguente:
a)
Si apre il file di database;
b)
Si clicca su Tabelle;
c)
Si clicca sulla prima tabella per aprirla;
d)
Si cerca il record da modificare (con Modifica-Trova e
digitando un suo dato);
e)
Si porta il cursore sul dato da modificare e si
modifica.
·
CANCELLARE DATI IN
UNA TABELLA
Si procede come nel paragrafo
precedente sino al punto d); Poi:
a)
Si porta il cursore sul dato da cancellare;
b)
Si cancella il dato selezionandolo e premendo il tasto
CANC.
·
AGGIUNGERE RECORD AD UN
DATABASE
Si procede nel modo seguente:
a) Si apre il file di database;
b) Si clicca su Tabelle;
c) Si clicca sulla
prima Tabella;
d) Si clicca su un record;
e) Si clicca sul Comando INSERISCI e poi su NUOVO RECORD;
f) Si digita il
record.
·
CANCELLARE
RECORD IN UN DATABASE
Si
procede come nel paragrafo precedente(5.2.4.3) sino al punto c).
Si
seleziona il record o i record adiacenti
ponendo il cursore a sinistra del record in modo che vi sia la spunta
--> ed evidenziando gli altri.
Si
clicca su MODIFICA-ELIMINA RECORD e si conferma poi la Cancellazione.
QUARTA PARTE
( Uso delle Maschere
)
·
CREARE UNA SEMPLICE MASCHERA
Dopo aver caricato il file di database dove si sono già definiti i campi, si clicca su Maschere e quindi su “Crea una maschera mediante una creazione guidata”.
Si
scelgono, nell’ordine desiderato, i campi selezionandoli una per volta, e
cliccando poi su > . Esaurito
questo passo, si clicca su Avanti. Si
sceglie ora il layout (es. a colonne) e quindi si clicca su Avanti. Si sceglie lo stile da utilizzare e si
clicca su Avanti. Si digita il titolo
della maschera e infine si clicca su Fine.
·
INSERIRE DATI IN UN DATA BASE CON LE MASCHERE
Si apre il file di database. Si clicca su
Maschere e quindi sulla maschera creata nel paragrafo precedente.
Si
inseriscono i dati di ogni record nei rispettivi campi.
·
DEFINIRE LA FORMATTAZIONE DEL TESTO
Come
già spiegato nel paragrafo 5.2.1.2 (Navigare in una tabella) i testi di una
Tabella si possono formattare (cambiare) utilizzando il comando FORMATO si
possono scegliere le opzioni di Carattere (Tipo della scrittura, Stile:
grassetto, corsivo, sottolineato, Dimensione carattere).
In
presenza di una Maschera e quindi in
Visualizzazione verticale (a singolo record) si può scegliere il Comando
Formato Condizionale dove si può scegliere la formattazione predefinita con uno
dei 3 stili (grassetto, corsivo, o sottolineato) oppure condizioni particolari,
incluso il colore per il carattere come per Videoscrittura. La formattazione
del testo può anche avvenire con i comandi della Barra degli Strumenti così
come nei programmi di Videoscrittura.
·
CAMBIARE IL COLORE DI FONDO
Dopo aver selezionato il dato si possono scegliere due procedimenti:
a)
Si clicca sulla Barra degli Strumenti sull’icona
riempimento/fondo (a sinistra della A) a destra in alto della finestra (con
simbolo secchiello) dopo aver scelto il colore;
b)
Si clicca su Formato-Formato Condizionale e si procede
come nel caso a).
·
IMPORTARE UN’IMMAGINE O FILE GRAFICO
Si apre il file di Database, si clicca su Maschera e quindi si sceglie una maschera.
Si ingrandisce la finestra
della maschera. Si clicca su Visualizza- Visualizzazione Struttura. Si clicca
quindi su Inserisci –Immagine oppure Inserisci-Grafico. Si va a cercare nel PC
la immagine o grafico da inserire nella maschera e si clicca su esso.
Automaticamente esso viene portato nella maschera.
·
MODIFICARE LA DISPOSIZIONE DEGLI OGGETTI NELLA MASCHERA.
E’ una continuazione del precedente paragrafo. Non appena l’immagine o grafico viene trasportato nella Maschera esso deve essere modificato. Si clicca su di esso e compaiono nei suoi lati i punti selettivi di ogni immagine o oggetto. Si può rimpicciolire o ingrandire. Nello stesso tempo, cliccandovi sopra, si può ingrandire o rimpicciolire ogni campo-dati della maschera come se essi fossero delle immagini.
QUINTA PARTE
(Reperire Informazioni e Creazione di Query)
·
ACCEDERE AD UN DATABASE ESISTENTE
Per questo argomento si fa
totale riferimento al primo paragrafo 5.1.1.2 della PRIMA LEZIONE
·
TROVARE UN RECORD SULLA BASE DI CRITERI
ASSEGNATI
La ricerca del record può essere
effettuato in base ad un suo dato presente in un campo del file di data base
attivo. La ricerca può avvenire con uno di 3 criteri assegnati:
a)
Ricerca di un dato di un record in una tabella noto
il campo di appartenenza.
In questo caso si entra nel
file di data base, si clicca su Tabella e infine nella Tabella creata
inizialmente. Si pone il cursore nel campo dove si deve trovare il dato da
cercare. Si clicca su MODIFICA e poi su TROVA. Si digita in “Trova” quanto si
deve cercare, poi su “Cerca in” si sceglie il campo prescelto e su “Confronta”
si sceglie Campo Intero e si clicca su “Trova successivo”. A questo punto si
clicca nella finestra in alto su (X) in modo che si esce da essa. Si nota che
il dato cercato risulta selezionato. Se si sospetta che nel campo prescelto vi
è una nuova ricorrenza del dato cercato si torna a cliccare su MODIFICA e su
TROVA e si procede come prima. Nel caso in cui che non vi sono altri record con
il dato cercato, quando si clicca su Trova Successivo, compare un messaggio di termine della
ricerca ed elemento non trovato. Ciò si ripete anche per la successiva ricerca
b).
b)
Ricerca di un dato di un record in una tabella
quando non si conosce il campo di
appartenenza.
In
questo caso si entra nel file di data base, si clicca su Tabella e
infine nella Tabella creata inizialmente. Si clicca su MODIFICA e poi su
TROVA. Si digita in “Trova” quanto si deve cercare, poi su “Cerca in” si
sceglie Tabella e su “Confronta” si sceglie Campo Intero e si clicca su “Trova
successivo”. A questo punto si clicca nella finestra in alto su (X) in modo che
si esce da essa. Si nota che il dato cercato risulta selezionato. Se si
sospetta che nella Tabella vi è una nuova ricorrenza del dato cercato si torna
a cliccare su MODIFICA e su TROVA e si procede come prima. Nel caso in cui che
non vi sono altri record con il dato cercato, quando si clicca su Trova
Successivo, compare un messaggio di termine della ricerca ed elemento non
trovato. Ciò si ripete anche per la successiva ricerca b).
c) Ricerca di un particolare record. Si
procede come nei casi a) e b) fino a quando si clicca su MODIFICA. A questo
punto si clicca su VAI A e si sceglie tra Primo, Ultimo, Successivo,Precedente,
Nuovo Record.
·
CONCETTO DI QUERY E CREAZIONE DI UNA
SEMPLICE QUERY
·
Si definisce QUERY una particolare Tabella che,
attraverso i suoi campi, di numero inferiore a quelli della Tabella iniziale,
rende più agevole la ricerca di determinati dati di un record.
·
Per la creazione di una
semplice query si procede nel modo seguente:
Caricato
il Data Base prima preparato con tutti i suoi campi e l’inserimento di tutti i
dati, si clicca in Oggetti su Query, quindi su Nuovo e infine su “Creazione
guidata di una semplice Query” e si
clicca su OK. Si scelgono quindi i campi di ricerca(che creeranno la nuova
Tabella) e si confermeranno cliccando su > . Scelti i campi si clicca su
Avanti, si digita il nome della Query e si clicca su Fine.
·
CREARE UNA QUERY CON CRITERI MULTIPLI
Aprire
una query in visualizzazione struttura (cliccando su una query e su struttura
sulla sua barra strumenti);
Cliccare
su una cella Criteri in
corrispondenza del campo per cui si desidera impostare i criteri;
Immettere
l’espressione criterio digitandola (l’espressione deve essere presente nel
campo considerato). Ad esempio se è
stato preparato un data base con i campi Cognomi, Nomi, Indirizzi, Telefoni
nella colonna del campo Nomi si può, nella riga CRITERI, digitare l’espressione
MA ;Inoltre può essere digitata nel rigo oppure un’altra espressione
relativa allo stesso campo o ad un altro campo.Ad esempio nel Campo Indirizzi
si può digitare in OPPURE l’espressione VIA PI.
Cliccare
sulla finestra di Microsoft Access (in alto) in corrispondenza di !
e apparirà una nuova query con la suddetta selezione, ovvero per il Data
Base si presenteranno nella colonna dei Nomi tutti i Record aventi per Nome
quelli che iniziano per MA (es. MARIO,MARCO, MARIANNA ecc) e nella Colonna
degli Indirizzi tutti i Record aventi per Indirizzo le Vie che iniziano per PI
(es. VIA PISA,VIA PINDARO ecc);
Salvare,
se si desidera, la nuova query trovata.
·
SALVARE UNA QUERY
Preparata una query essa si può salvare come già fatto
per una tabella o maschera.
Si clicca su FILE-SALVA oppure FILE-SALVA CON NOME , si
digita un nome e poi su OK.
Se invece si desidera uscire senza salvare allora si
clicca, nella finestra della query su X
in alto a destra e si risponde NO alla richiesta
successiva di salvataggio.
SESTA PARTE
(Filtri, Modifica Campi e Ordinamento Dati)
·
APPLICARE DEI FILTRI AD UNA QUERY
Il procedimento è molto simile a quello già spiegato nel paragrafo Creare una query con criteri multipli, ma i passi da seguire sono i seguenti:
a)
Si entra nel Database, si clicca su Query e su una
query già preparata.
b)
Si seleziona un dato di un campo o una parte del dato
del campo. Es) nel precedente file di database preparato si sceglie una query
con campi Cognomi e Nomi. Quindi si selezionano nel campo Cognomi le lettere PA
del cognome PARISI.
c)
Si clicca sulla Barra degli Strumenti l’icona Filtro
con selezione, oppure sull’icona Applica Filtro oppure su Record-Applica
Filtro. Comparirà una nuova query che presenta nel campo Cognomi tutti i record
che hanno cognome che iniziano per PA (es. PARISI, PATTI, PAPA ecc).
d)
Si salva la nuova query.
·
RIMUOVERE DEI FILTRI AD UNA QUERY
Si carica il file di database, si clicca su Query e si carica la query dove esiste il filtro da eliminare. Si clicca sull’icona Rimuovi Filtro della Barra degli Strumenti oppure cliccare su Record-Rimuovi Filtro.Si salva la nuova Query.
·
AGGIUNGERE CAMPI AD UNA QUERY
Si carica il file di database,
si clicca su Query e si evidenzia la
query dove si desiderano
aggiungere
dei campi. Cliccare su Struttura in alto alla finestra. Si troveranno in alto
i vari
campi del presente file di database. Si porta il cursore sul campo da
aggiungere e
cliccando
si trascina il campo nella riga dove sono scritti gli altri campi. Salvare la
nuova
query
·
ELIMINARE CAMPI DA UNA QUERY
Si
carica il file di database, si clicca su Query e si evidenzia la query dove si vogliono
togliere dei campi. Cliccare su Struttura in alto alla finestra. Nella riga di MOSTRA
si toglie la spunta in corrispondenza del
campo o dei campi che si vogliono togliere.
Salvare la nuova query.
·
RICERCA SELEZIONE E ORDINAMENTO DEI DATI
Si carica il file di database e si sceglie per la ricerca o una tabella, oppure una query.
Per poter ordinare i dati in
una determinata colonna, si seleziona la relativa colonna e quindi si clicca
sulla icona Ordinamento Crescente o Decrescente.
SETTIMA PARTE
(Uso dei Report)
·
PRESENTAZIONE DEI DATI (SULLO SCHERMO O STAMPA) IN UNA PARTICOLARE
SEQUENZA.
I record di un database si
possono presentare nello schermo oppure nella stampante in modo globale o in
modo parziale.
Se si carica la tabella
iniziale e si manda alla stampante vengono presentati tutti i dati in modo
disordinato. Se invece abbiamo bisogno di una presentazione di un database con
un campo ordinato allora si ordina tale campo e si stampa.
Se vogliamo stampare solo una
parte di una tabella ordinata o non, allora si deve evidenziare la parte da
stampare e,nella stampa, scegliere “Selezione”.
Se la tabella o la query ha
molti campi allora è conveniente scegliere l’opzione “Orizzontale” da
Proprietà-Caratteristiche della Stampante.
Analogamente possiamo stampare
una query ordinata o non oppure una parte della query.
Infine si possono inviare alla
stampa i record in modo singolo attraverso una maschera. Se non si sceglie il
record presente nel Display da stampare, allora la Stampante stampa tutti i
record presenti nelle maschere.
·
MODIFICARE UN RAPPORTO
La modifica di un file di
database è principalmente rivolto ai caratteri dei dati dei record. Essi
possono essere modificati per dimensione, per stile(Grassetto, Corsivo e
Sottolineato), per tipo di carattere,per i loro colori, e per il colore dello
Sfondo. Inoltre, come è stato detto più volte, ogni file può essere modificato
attraverso le varie query, le maschere con i relativi filtri.
·
CREARE E PERSONALIZZARE INTESTAZIONI E PIE’ DI PAGINA.
Il Procedimento è il seguente:
a)
Si apre la maschera in Visualizzazione Struttura;
b)
Si sceglie Int./piè di pagina maschera dal menu
Visualizza.
c)
Si digita la relativa espressione.
N.B) La Intestazione e il Piè
di Pagina compare solo nella Stampa.
·
RAGGRUPPARE I DATI DI UN RAPPORTO (TOTALI e SUBTOTALI)
Se in un campo di un file di
database sono presenti numeri che alla fine si devono sommare in modo parziale
o totale, oppure si deve cercare la loro media, oppure applicare ad essi una
funzione matematica, allora si carica il file e si clicca prima su Tabelle,poi
nell’icona COLLEGAMENTI OFFICE (W) della Barra degli Strumenti e quindi su
EXCELL. La tabella viene presentata in un foglio elettronico dove si può
operare con i dati numerici.