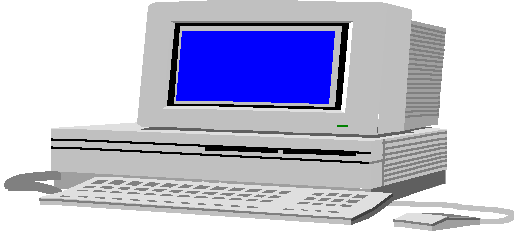TRATTATO
SU
PRESENTAZIONI
in
DIAPOSITIVE
MICROSOFT
POWERPOINT
a cura del Prof. Sampognaro Giuseppe
INDICE
PRIMA
PARTE: Per iniziare
PRIMI
PASSI CON GLI STRUMENTI DI PRESENTAZIONI:
·
APRIRE UN PROGRAMMA DI PRESENTAZIONE
·
APRIRE UN DOCUMENTO DI PRESENTAZIONE ESISTENTE, FARE DELLE MODIFICHE E
SALVARE
·
APRIRE DIVERSI DOCUMENTI
·
SALVARE UNA PRESENTAZIONE ESISTENTE SU HARD DISK O DISCHETTO
·
CHIUDERE IL DOCUMENTO DI PRESENTAZIONE
·
USARE LE FUNZIONI DI HELP
MODIFICARE
LE IMPOSTAZIONI DI BASE
·
MODIFICARE IL MODO DI VISUALIZZAZIONE SULLO SCHERMO
·
USARE GLI STRUMENTI DI INGRANDIMENTO/ZOOM DELLA PAGINA
·
MODIFICARE LA BARRA DEGLI STRUMENTI
SCAMBIARE DOCUMENTI
·
SALVARE UNA PRESENTAZIONE CON UN ALTRO FORMATO
·
SALVARE UNA PRESENTAZIONE IN UN FORMATO APPROPRIATO PER INVIO A UN WEB
SITE
SECONDA
PARTE: Operazione di Base
CREARE UNA PRESENTAZIONE
·
CREARE UNA PRESENTAZIONE
·
SCEGLIERE UN LAYOUT AUTOMATICO APPROPRIATO PER OGNI SINGOLA DIAPOSITIVA
·
MODIFICARE IL LAYOUT DI UNA PAGINA
·
AGGIUNGERE TESTO
·
AGGIUNGERE UN’IMMAGINE PRESA DA UNA RACCOLTA DI IMMAGINI
COPIARE,
SPOSTARE,CANCELLARE TESTO
·
USARE LE FUNZIONI “COPIA” E “INCOLLA” PER DUPLICARE UN TESTO
ALL’INTERNO DELLA PRESENTAZIONE O IN PRESENTAZIONI ATTIVE
·
USARE LE FUNZIONI “TAGLIA” E “INCOLLA” PER SPOSTARE UN TESTO
ALL’INTERNO DELLA PRESENTAZIONE O IN PRESENTAZIONI ATTIVE
·
CANCELLARE UN TESTO
SELEZIONATO
COPIARE,
SPOSTARE,CANCELLARE IMMAGINI
·
USARE LE FUNZIONI “COPIA” E “INCOLLA” PER DUPLICARE UN’IMMAGINE
ALL’INTERNO DELLA PRESENTAZIONE O IN PRESENTAZIONI ATTIVE
·
USARE LE FUNZIONI “TAGLIA” E “INCOLLA” PER SPOSTARE UN’IMMAGINE ALL’INTERNO
DELLA PRESENTAZIONE O IN PRESENTAZIONI ATTIVE
·
CANCELLARE UN’IMMAGINE
COPIARE,
SPOSTARE,CANCELLARE DIAPOSITIVE
·
USARE LE FUNZIONI “COPIA” E “INCOLLA” PER DUPLICARE UNA DIAPOSITIVA
ALL’INTERNO DELLA PRESENTAZIONE O IN PRESENTAZIONI ATTIVE
·
USARE LE FUNZIONI “TAGLIA” E “INCOLLA” PER SPOSTARE UNA DIAPOSITIVA
ALL’INTERNO DELLA PRESENTAZIONE O IN PRESENTAZIONI ATTIVE
·
CAMBIARE L’ORDINE DELLE DIAPOSITIVE DELLA PRESENTAZIONE
·
ELIMINARE UNA DIAPOSITIVA DALLA PRESENTAZIONE
TERZA
PARTE:Formattazione
FORMATTARE TESTI
·
CAMBIARE TIPO E DIMENSIONEDEI CARATTERI
·
USARE NERETTO,CORSIVO,SOTTOLINEATURA, COMANDO MAIUSCOLE/MINUSCOLE
·
APPLICARE OMBREGGIATURE, USARE APICI E PEDICI
·
USARE CARATTERI DI DIFFERENTI COLORI
·
CENTRARE IL TESTO,ALLINEARLO A DESTRA O SINISTRA, IN ALTO, IN BASSO
·
MODIFICARE L’INTERLINEA
·
USARE I DIVERSI TIPI DI PUNTO DISPONIBILI PER GLI ELENCHI
MODIFICARE RIQUADRI DI TESTO
·
MODIFICARE LE DIMENSIONI DI UN RIQUADRO DI TESTO E SPOSTARLO
ALL’INTERNO DELLA DIAPOSITIVA
·
DEFINIRE SPESSORE,STILE E COLORE DI UN RIQUADRO
QUARTA
PARTE:Grafici e Diagrammi
DISEGNARE OGGETTI
·
USARE DIFFERENTI STILI DI LINEE
·
SPOSTARE LE LINEE DI UNA DIAPOSITIVA
·
MODIFICARE IL COLORE DELLE LINEE E DEGLI OGGETTI
·
USARE VARIE FORME GEOMETRICHE(rettangoli,cerchi ecc)
·
RUOTARE O TRASLARE UN OGGETTO IN UNA DIAPOSITIVA
·
MODIFICARE GLI ATTRIBUTI DI UN DISEGNO(colore e spessore delle linee)
·
APPLICARE L’OMBREGGIATURA AD UN DISEGNO
DIAGRAMMI
·
CREARE UN ORGANIGRAMMA
·
MODIFICARE LA STRUTTURA DI UN ORGANIGRAMMA
·
CREARE DIFFERENTI TIPI DI DIAGRAMMI (a barre,a torta ecc)
IMMAGINI
ED ALTRI OGGETTI
·
IMPORTARE IMMAGINI DA ALTRI FILE
·
CAMBIARE LE DIMENSIONI DI UN’IMMAGINE E SPOSTARLA DENTRO LA DIAPOSITIVA
·
IMPORTARE GLI OGGETTI: testi,fogli elettronici,tabelle,diagrammi o
grafici.
·
COPIARE UN OGGETTO IMPORTATO NEL DOCUMENTO ORIGINALE
·
AGGIUNGERE EFFETTI AI BORDI DI UN OGGETTO
QUINTA PARTE: Stampa e Distribuzione
IMPOSTAZIONE DELLE
DIAPOSITIVE:
·
SELEZIONARE UN FORMATO DI USCITA APPROPRIATO PER LA PRESENTAZIONE:
LAVAGNA LUMINOSA, VOLANTINO,DIAPOSITIVA DA 35 mm, PRESENTAZIONE SU SCHERMO
·
CAMBIARE L’ORIENTAZIONE DELLE DIAPOSITIVE: orizzontale e verticale
PREPARAZIONE PER LA DISTRIBUZIONE:
·
AGGIUNGERE NOTE PER CHI PRESENTA LE DIAPOSITIVE
·
NUMERARE LE DIAPOSITIVE
·
USARE UNO STRUMENTO DI CONTROLLO ORTOGRAFICO E FARE LE EVENTUALI
MODIFICHE
STAMPA:
·
VISUALIZZARE IN ANTEPRIMA IL DOCUMENTO
·
CAMBIARE LA VISUALIZZAZIONE DIAPOSITIVE SINGOLE, SEQUENZA, NOTE
·
STAMPARE LE DIAPOSITIVE IN
VARIE VISTE E FORMATI D’USCITA
EFFETTI SPECIALI
ANIMAZIONI:
·
AGGIUNGERE ALLE DIAPOSITIVE DELLE ANIMAZIONI DI REPERTORIO
·
MODIFICARE LE ANIMAZIONI PREDEFINITE
SUONI:
·
USARE EFFETTI SONORI
DISSOLVENZE:
·
AGGIUNGERE EFFETTI DI DISSOLVENZA
SUPPORTI OPERATIVI
FARE UNA PRESENTAZIONE:
·
INIZIARE UNA PRESENTAZIONE DA UNA QUALSIASI DIAPOSITIVA
·
USARE STRUMENTI DI NAVIGAZIONE SULLO SCHERMO
·
NASCONDERE DELLE DIAPOSITIVE
PRIMA PARTE: Per iniziare
·
PRIMI PASSI CON GLI STRUMENTI DI PRESENTAZIONE
1)APRIRE UN PROGRAMMA DI PRESENTAZIONE:
Entrati
nel Desktop di Windows si possono utilizzare 4 Procedimenti:
1) Si può cliccare nella Barra Strumenti Office o nel Foglio Bianco
(1A)(se si desidera iniziare a digitare un nuova PRESENTAZIONE o su Apri (foglio
che si apre)(1B) se si desidera caricare un documento già presente in una
Periferica.
2)Si può cliccare su AVVIO,quindi su NUOVO DOCUMENTO (2A) se si
desidera iniziare a digitare una nuova
presentazione, oppure su APRI DOCUMENTO OFFICE (2B) se si desidera aprire una
presentazione già presente in una periferica
3)Si può cliccare su AVVIO, quindi su
PROGRAMMI e quindi su MICROSOFT POWERPOINT. Si clicca quindi su Foglio Vuoto se
si desidera iniziare una nuova presentazione, oppure su APRI se si desidera
caricare una PRESENTAZIONE già presente nel computer, cercandolo tra le varie
periferiche.
4)Si clicca su RISORSE DEL COMPUTER, si clicca con tasto destro su una
periferica, poi su Nuovo e infine su Presentazione di Microsoft Powerpoint e si
digita il nome del documento e infine si preme INVIO.
Se si
opta per 1A oppure 2A dopo avere cliccato compare una Finestra dove si può
scegliere tra: Database vuoto,
Documento Vuoto, Cartella di lavoro vuota, Raccoglitore Vuoto
e Presentazione vuota.
Dopo
aver cliccato su Presentazione vuota, dopo alcuni istanti compare il Foglio iniziale
di Powerpoint.
Se si
opta per 1B oppure 2B allora si apre
una finestra dalla quale si può entrare o nel Disco Fisso o nel Dischetto dove
cercare il documento da aprire.Dopo essere entrati nella directory ed aver
cliccato sul file richiesto(con est. MDB)
esso si apre subito dopo.
Tornando
al Foglio iniziale di Powerpoint in esso si presentano 4 alternative:
a) Creazione
guidata contenuto
b) Modello
Struttura
c) Presentazione
Vuota
d) Apri
una presentazione esistente con,sotto, un insieme di file.
·
Cliccando sull’alternativa a) vi è una
dettagliata esposizione con guida alla preparazione di una presentazione nelle
varie fasi. Premere dopo sempre OK
·
Cliccando sull’alternativa b) si presentano tutti
i modelli o sfondi che si possono utilizzare (Modelli Struttura) oppure esempi
di Presentazioni possibili di esempio. Premere dopo sempre OK
·
Cliccando sull’alternativa c) si presenta il
quadro dei possibili layout (vedi dopo) per iniziare con la prima diapositiva.
·
Cliccando infine sull’alternativa d) si può
scegliere una presentazione esistente nel PC il cui elenco è nella parte
sottostante.
2) APRIRE UN DOCUMENTO DI PRESENTAZIONE ESISTENTE,
FARE DELLE MODIFICHE E SALVARLO
Dopo aver caricato un documento esistente in una
periferica come si è spiegato nel paragrafo precedente, esso si modifica
utilizzando la tastiera e i comandi che saranno anche spiegati in seguito. Alla
fine il documento modificato dev’essere salvato o cliccando sull’icona relativa
della Barra degli Strumenti in alto oppure cliccando su FILE-SALVA. Dopo si può
cliccare su FILE-CHIUDI oppure su
X in alto a destra. Se si dimentica di salvare il PC richiede il
salvataggio: si può rispondere con SI, NO
oppure ANNULLA. In quest’ultimo caso si torna nel documento senza
salvataggio. Si noti infine che
Microsoft Powerpoint memorizza il file
in automatico circa ogni 10 minuti ma, alla fine della digitazione, si deve
sempre salvare la presentazione.
3) APRIRE
DIVERSI DOCUMENTI
Se
si desidera caricare una seconda PRESENTAZIONE O DOCUMENTO senza chiudere la
precedente allora si clicca sull’icona APRI della Barra degli Strumenti in alto
a sinistra, si cerca la nuova presentazionme nella relativa periferica e la si
carica e sarà sovrapposta al
precedente. Questa operazione può essere ripetuta per parecchie volte. Per
togliere l’ultima basta cliccare su X in alto a destra. Un altro procedimento è
quello di inviare prima la precedente presentazione nella Barra di Stato
cliccando,dopo averlo caricato, in – in alto a destra e poi caricando la nuova
presentazione come detto prima. In ogni istante, poi, la precedente
presentazione,posta nella Barra di Stato, può essere rimessa nel Display
cliccando sulla sua icona nella Barra di Stato.
4) SALVARE UNA PRESENTAZIONE ESISTENTE
SU HARD DISK O DISCHETTO
Si
può salvare un documento prima con destinazione l’hard disk e poi sul floppy
disk cliccando, in due procedimenti distinti, in FILE-SALVA CON NOME e
scegliendo le 2 destinazioni distinte.
5)CHIUDERE IL DOCUMENTO DI PRESENTAZIONE
Dopo
aver digitato un documento ed averlo salvato si può chiudere cliccando su
FILE-CHIUDI. In alternativa si clicca su X in alto a destra, si accetta il salvataggio
del Documento, e si clicca su OK.
6) USARE LE FUNZIONI DI
HELP
Cliccando
su ? nella Barra dei Comandi in alto, si entra nell’help di Office.
Si
presentano le seguenti alternative:
a)
Guida il linea Microsoft Word; b) Mostra assistente office; c) Guida
rapida; d) Office su web; e)Rileva problemi e ripristina; f) Informazioni su
Microsoft POWERPOINT
Guida in linea Microsoft POWERPOINT:Viene richiesta la domanda
che, digitata, porta ad una finestra con un insieme di alternative per la
domanda richiesta. Cliccando sulla alternativa essa viene visualizzata. Alla
fine si esce da tale alternativa cliccando su X. In questo quadro vi sono in alto delle icone. Le più interessanti
sono la prima a sinistra che serve per dare la guida in linea in ordine
alfabetica e l’icona della stampante che serve per stampare quanto scritto in
basso.
Mostra assistente office: Cliccando su essa compare l’immagine
dell’assistente do office. Cliccando su esso si riapre la finestra di richiesta
della domanda come nella Guida in
linea.
Guida Rapida: Cliccando sul documento si presenta una finestra
nella quale è spiegato quale formattazione di carattere e di paragrafo è
stata applicata.
Office su Web: Cliccando su tale comando il PC cerca di collegarsi
ad Internet per prelevare dati dalla Microsoft Office.
Rileva problemi e ripristina: Si carica Windows Installer che cerca
eventuali errori del programma e correggendoli.
Informazioni su Microsoft POWERPOINT: Varie informazioni sul
prodotto.
·
MODIFICARE LE IMPOSTAZIONI DI
BASE
1)
MODIFICARE IL MODO DI VISUALIZZAZIONE SULLO SCHERMO
La visualizzazione sullo schermo di una
presentazione può avvenire in 3 modi:
a)
normale: avviene durante la digitazione o preparazione
b)
sequenza diapositive: per avere davanti tutte le diapositive preparate
e poterne scegliere una oppure per utilizzare i comandi Copia, Taglia e Incolla
oppure Cancella.
c)
Presentazione: per la presentazione individuale delle diapositive a
tutto schermo.
Per attivare una delle visualizzazione basta
cliccare su VISUALIZZA e scegliere.
2)USARE GLI STRUMENTI DI INGRANDIMENTO/ZOOM DELLA PAGINA
Dopo aver caricato una presentazione presente o durante la digitazione di una nuova presentazione si può ingrandire o rimpicciolire l’immagina della presentazione. Tale azione non ha alcuna influenza sulla Stampa.
Un primo procedimento è cliccare su VISUALIZZA-ZOOM e si sceglie il modo di lettura preferito.
Si può anche entrare in Anteprima di Stampa cliccando sull’icona relativa della Barra Strumenti, oppure cliccando su FILE-ANTEPRIMA di STAMPA e scegliendo ZOOM.
Se
si clicca su FILE-ANTEPRIMA DI STAMPA si può visualizzare il documento come
comparirà nella eventuale Stampa. Si
noti che tale Anteprima può essere presentato a grandezza effettiva (100%) o
diminuita o accresciuta di grandezza (ZOOM). Questo Ingrandimento o Riduzione
NON sarà portato nella Stampa. Se si desiderano invece ingrandire le dimensioni
dei caratteri su tutto il documento si cliccherà su MODIFICA-SELEZIONA TUTTO e
quindi si sceglie la misura della dimensione dei caratteri nella Barra
Strumenti.
2)
MODIFICARE LA BARRA DEGLI STRUMENTI
Si
clicca su VISUALIZZA-BARRA DEGLI STRUMENTI e si clicca sugli Strumenti che non
hanno davanti la Spunta (v) per attivarli e sugli Strumenti che hanno già la
Spunta(v) per disattivarli.
·
SCAMBIARE DOCUMENTI
1)
SALVARE UNA PRESENTAZIONE CON UN ALTRO FORMATO
Talvolta
necessita salvare il documento con
formato TXT oppure RTF. Questo avviene quando si ha una versione più moderna di
un dato software (es.Office 2000) ma si desidera salvare il documento in
versione meno recente (es.Office 97) in modo che il documento possa essere
modificato anche in quei Computer dove sono presenti edizioni precedenti del
software.
Il
Procedimento è : Cliccare su FILE-SALVA CON NOME e scegliere il TIPO FILE, (in
basso), desiderato.
2)
SALVARE UNA PRESENTAZIONE IN UN FORMATO APPROPRIATO PER INVIO A UN WEB
SITE
Se
si desidera poi pubblicare un documento in un sito WEB lo si deve salvare cliccando su FILE- SALVA COME PAGINA WEB.
SECONDA PARTE:Operazioni di Base
·
CREARE UNA PRESENTAZIONE
1)
CREARE UNA NUOVA PRESENTAZIONE
Carichiamo
POWERPOINT con uno dei procedimenti spiegati prima.
Apparsa
la prima tendina clicchiamo sull’alternativa c)Presentazione Vuota e si
presenta il quadro dei possibili layout per iniziare con la prima diapositiva.
Il
LAYOUT è la forma che possiamo scegliere alla Diapositiva che stiamo per
creare.
2)
SCEGLIERE UN LAYOUT AUTOMATICO APPROPRIATO PER OGNI SINGOLA DIAPOSITIVA
Si
elencano ora i possibili Layout che si hanno a disposizione:
a)
Con titolo su 2 righe centrali
b)
Con titolo principale e 3 sottotitoli puntati(sotto)
c)
Con titolo principale e 6 sottotitoli puntati(sotto)
d)
Con titolo principale e 9 sottotitoli puntati(sotto)
e)
Con titolo principale, 3 sottotitoli puntati e un grafico
f)
Con titolo principale, un grafico e 3 sottotitoli puntati
g)
Con titolo principale e un organigramma
h)
Con titolo principale e un grafico
i)
Con titolo principale, 3 sottotitoli puntati e una immagine
j)
Con titolo principale, una immagine e 3 sottotitoli puntati
k)
Solo con titolo su una riga
l)
Completamente VUOTO.
3)
MODIFICARE IL LAYOUT DI UNA DIAPOSITIVA
Per
modificare il Layout ad una Diapositiva si possono eseguire 2 procedimenti:
a)
Si cancella la Diapositiva portandosi in VISUALIZZA-SEQUENZA,
Selezionandola e cliccando su MODIFICA-CANCELLA e si crea una nuova diapositiva
cliccando su INSERISCI-NUOVA DIAPOSITIVA e scegliendo il Layout.
b)
Selezionando e cancellando le singole parti introdotte portandosi in
MODIFICA-CANCELLA
ATTENZIONE)
Quando si ha qualche dubbio sul tipo di Layout automatico da scegliere conviene
scegliere il Layout Vuoto e inserire, ad ordine sparso ciò che si desidera.
4)
Per AGGIUNGERE TESTO si clicca su Casella di
Testo in basso(quadratino con A interno e righe) e portare la frecciolina sulla diapositiva, cliccare e creare un
quadrato o rettangolo entro i quali poter digitare il testo.
5)
Per AGGIUNGERE UN’IMMAGINE presa da una raccolta di immagini o si clicca sull’icona
Clipart in basso e si prosegue come la Videoscrittura, oppure si clicca su
INSERISCI-IMMAGINE-CLIPART o FILE GRAFICI e si prosegue come in Videoscrittura.
·
COPIARE, SPOSTARE, CANCELLARE TESTO
1)
USARE LE FUNZIONI “COPIA” E “INCOLLA” PER DUPLICARE UN TESTO
ALL’INTERNO DELLA PRESENTAZIONE O IN PRESENTAZIONI ATTIVE
Talvolta c’è la necessità di copiare del
testo da una diapositiva ad un’altra della stessa presentazione o tra presentazioni
attive. Allora si seleziona il testo da copiare e si clicca su MODIFICA-COPIA;
quindi si porta il cursore sulla posizione dove copiare e si clicca su
MODIFICA-INCOLLA.
2)
USARE LE FUNZIONI “TAGLIA” E “INCOLLA” PER SPOSTARE UN TESTO
ALL’INTERNO DELLA PRESENTAZIONE O IN PRESENTAZIONI ATTIVE
Talvolta c’è la necessità di spostare,cancellandolo
dalla sua posizione originaria, del testo da una diapositiva ad un’altra della
stessa presentazione o tra presentazioni attive. Allora si seleziona il testo
da spostare e si clicca su MODIFICA-TAGLIA; quindi si porta il cursore sulla
posizione dove spostare e si clicca su MODIFICA-INCOLLA.
3)
Per cancellare un testo da una diapositiva prima si seleziona e poi si
clicca su MODIFICA-CANCELLA
·
COPIARE, SPOSTARE, CANCELLARE IMMAGINI
1)
USARE LE FUNZIONI “COPIA” E “INCOLLA” PER DUPLICARE UN’IMMAGINE
ALL’INTERNO DELLA PRESENTAZIONE O IN PRESENTAZIONI ATTIVE
Talvolta c’è la necessità di copiare UN’IMMAGINE da
una diapositiva ad un’altra della stessa presentazione o tra presentazioni
attive. Allora si seleziona l’immagine da copiare e si clicca su
MODIFICA-COPIA; quindi si porta il cursore sulla posizione dove copiare e si
clicca su MODIFICA-INCOLLA.
2)
USARE LE FUNZIONI “TAGLIA” E “INCOLLA” PER SPOSTARE UN’IMMAGINE
ALL’INTERNO DELLA PRESENTAZIONE O IN PRESENTAZIONI ATTIVE
Talvolta c’è la necessità di spostare,cancellandolo
dalla sua posizione originaria, un’immagine da una diapositiva ad un’altra
della stessa presentazione o tra presentazioni attive. Allora si seleziona
l’immagine da spostare e si clicca su MODIFICA-TAGLIA; quindi si porta il
cursore sulla posizione dove spostare e si clicca su MODIFICA-INCOLLA.
3)
Per cancellare un’immagine da una diapositiva prima si seleziona e poi si
clicca su MODIFICA-CANCELLA
·
COPIARE, SPOSTARE, CANCELLARE DIAPOSITIVE
4)
USARE LE FUNZIONI “COPIA” E “INCOLLA” PER DUPLICARE UNA DIAPOSITIVA
ALL’INTERNO DELLA PRESENTAZIONE O IN PRESENTAZIONI ATTIVE
Talvolta c’è la necessità di copiare una diapositiva
nella stessa presentazione o tra
presentazioni attive. Allora si seleziona la diapositiva da copiare in
VISUALIZZA-SEQUENZA e si clicca su
MODIFICA-COPIA; quindi si porta il cursore sulla posizione dove copiare e si
clicca su MODIFICA-INCOLLA.
5)
USARE LE FUNZIONI “TAGLIA” E “INCOLLA” PER SPOSTARE UNA DIAPOSITIVA
ALL’INTERNO DELLA PRESENTAZIONE O IN PRESENTAZIONI ATTIVE
Talvolta c’è la necessità di spostare,cancellandolo
dalla sua posizione originaria, una diapositiva nella stessa presentazione o
tra presentazioni attive. Allora si seleziona la diapositiva da spostare e si
clicca su MODIFICA-TAGLIA; quindi si porta il cursore sulla posizione dove
spostare e si clicca su MODIFICA-INCOLLA.
6)
Per cancellare una diapositiva prima si seleziona in
VISUALIZZA-SEQUENZA e poi si clicca su MODIFICA-CANCELLA
TERZA
PARTE: Formattazione
·
FORMATTARE TESTI
1)
Per cambiare il tipo e la dimensione dei caratteri si caricano
nella diapositiva, si selezionano e quindi si cambia il tipo dei caratteri e la
dimensione, come per la Videoscrittura, o utilizzando le icone relative della
Barra degli Strumenti oppure cliccando su FORMATO-CARATTERE e scegliendo le
dovute opzioni.
2)
Per utilizzare neretto,corsivo,sottolineatura e comando
minuscole-maiuscole si può procedere come spiegato in questo paragrafo (punto
1) ma per comando minuscole-maiuscole (trasformazioni di parole e frasi) si
clicca su FORMATO-MINUSCOLE-MAIUSCOLE E SI SCEGLIE L’OPZIONE DI CAMBIAMENTO
dopo aver selezionato la parola o frase da cambiare.
3)
Per applicare ombreggiature,apici o pedici si clicca su FORMATO-CARATTERE e poi su una
delle tre opzioni suddette,dopo aver selezionato il testo.
4)
Per usare caratteri di colore diverso si procede come
per la Video scrittura selezionando i caratteri e cliccando sull’icona “A” della Barra Strumenti, oppure su
FORMATO-CARATTERE e scegliendo il colore.
5)
Per centrare il testo,allinearlo a destra o sinistra, in
alto o basso,dopo aver selezionato il testo, si clicca su
FORMATO-ALLINEAMENTO e si sceglie l’opzione. Per l’allineamento in alto o basso
si sceglie FORMATO-CELLE e si sceglie o apice o pedice.
6)
Per modificare l’interlinea o si clicca
sulle icone relative delle Barre Strumenti oppure su FORMATO-INTERLINEA e si
sceglie quanto desiderato. Se si deve applicare su un testo già digitato si
deve prima selezionare.
7)
Per usare i diversi tipi di punto disponibili per gli
elenchi si deve cliccare su FORMATO-ELENCHI PUNTATI o NUMERATI e si
sceglie l’opzione desiderata.
·
MODIFICARE
RIQUADRI DI TESTO
1)
COME SI MODIFICANO LE DIMENSIONI DI UN RIQUADRO DI TESTO E
COME SI SPOSTA ALL’INTERNO DELLA DIAPOSITIVA
Dopo aver inserito una casella di testo
come spiegato prima (si clicca su casella testo in barra di stato e si porta la
freccia nella diapositiva e si crea il riquadro con il cursore all’interno).
Se si vuole cambiare la dimensione del
riquadro oppure si vuole spostare il riquadro entro la diapositiva si clicca su uno
dei piccoli quadratini della frontiera e si striscia il mouse in una direzione.
Un altro procedimento può essere quello
di cliccare su FORMATO-CASELLA DI TESTO- DIMENSIONI o POSIZIONE.
2)
COME SI CAMBIA LO SPESSORE, LO STILE E IL COLORE DI UN RIQUADRO DI
TESTO
Si clicca su FORMATO-CASELLA DI TESTO-COLORI E LINEE
e scegliere quanto desiderato.
·
QUARTA PARTE:Grafici e Diagrammi
·
DISEGNARE OGGETTI
1) Per usare
differenti tipi di linee si possono scegliere nella Barra
Strumenti Disegno in basso tra FORME(linee), SEGMENTI, VETTORI.
2) Per spostare le
linee di una diapositiva,dopo averle inserite cliccando sulla
loro icona e trasportando il cursore sulla diapositiva e strisciando il mouse
su essa, si porta il cursore lungo la linea e compare una croce direzionale.
Cliccando su essa e strisciando il cursore la linea si sposta parallelamente
alla iniziale. Se invece si porta il cursore in una delle estremità compare una
doppia freccia. Strisciando il mouse la linea si può accorciare, o allungare o
creare una nuova linea che forma un angolo con la data.
3) Per modificare
il colore delle linee e degli oggetti si clicca, dopo aver inserito la linea o l’oggetto, su
FORMATO-FORME e si sceglie o immagine, o linea e si apre una finestra dove si
sceglie,tra l’altro, sia il colore che
lo spessore.
4) Per usare varie
forme geometriche si clicca in basso o su forme, o sul rettangolo o sul
cerchio; Poi, come al solito, si porta il cursore sulla diapositiva e si
striscia il mouse sino alla grandezza desiderata della forma scelta
5) Per Ruotare o
Traslare un oggetto nella diapositiva si porta prima l’oggetto nella
diapositiva.
Per Ruotare l’oggetto si clicca su
FORMATO-FORME-DIMENSIONI e si sceglie l’angolo di rotazione e OK.
Per Traslare l’oggetto si clicca nella
diapositiva dentro l’oggetto selezionato e si striscia il mouse di alcuni cm in
una direzione
6) Per modificare
gli attributi di un disegno(colore,spessore delle linee)
Prima si crea un disegno cliccando su INSERISCI-OGGETTO e disegno di
Paintbrush Picture, poi facendo il disegno, scegliendo in linee lo spessore e
nel quadro anche il colore e quindi importandolo nella diapositiva cliccando
sul disegno.
7) Per applicare
l’ombreggiatura a un disegno o forma prima si crea il di-
segno come detto prima o si importa la
forma come fatto prima, quindi si seleziona il disegno o la forma e si clicca
sull’icona OMBREGGIATURA che si trova a destra della Barra Strumenti Disegno in
basso (quadrato color verde scuro) e si sceglie il tipo di ombreggiatura
preferita.
·
DIAGRAMMI
1) Per creare un
organigramma si clicca in INSERISCI-IMMAGINE-ORGANIGRAMMA.
2) Come modificare
la struttura di un Organigramma.Caricata la finestra dell’organigramma
in essa vi sono comandi di riempimento. Seguire quanto richiesto a video per
modificare la struttura.
3) Come creare
differenti tipi di diagrammi(a barre, a torta ecc): Si clicca
sull’icona di EXCEL e si carica un foglio di lavoro nuovo nel quale, inseriti i
dati, si possono creare differenti diagrammi. Alla fine si seleziona il foglio
con i digrammi, si copia e si incolla entro una diapositiva.
·
IMMAGINI ED ALTRI OGGETTI:
1) Per importare
immagini da altri file: si clicca su INSERISCI-IMMAGINI-FILE e
si cerca l’immagine da inserire nella diapositiva e si clicca su essa per
importarla.
2) Per cambiare le
dimensioni di un’immagine, come detto anche in Video scrittura e in Excel, si seleziona e
si clicca su un quadratino laterale e si striscia il mouse in una delle due
direzioni;
Per spostare un’immagine dentro la diapositiva si seleziona
l’immagine, si clicca dentro di essa e si trascina il mouse in una direzione
per qualche cm.
3) Per importare
altri oggetti: testi, fogli elettronici, tabelle, diagrammi o
Grafici, si procede in
modo analogo come detto nel paragrafo precedente(3). Si entra nel programma,
nella directory e nel file che contiene l’oggetto, si seleziona, si copia e
poi, entrati nella diapositiva, vi si incolla.
4) Per copiare un
oggetto nella sua posizione originale si procede come
spiegato nel paragrafo
precedente.
5) Per aggiungere
effetti ai bordi di un oggetto ,prima selezionato, si
clicca sull’icona colore linea(pennello) su Barra Strumenti Disegno in
basso ed anche su spessore linea sempre in Barra Strumenti Disegno in
basso e si sceglie quanto desiderato.
QUINTA PARTE: Stampa e Distribuzione
·
IMPOSTAZIONE
DELLE DIAPOSITIVE
1)
Per poter selezionare un formato di uscita appropriato per la presenta-
zione si possono scegliere o una
lavagna luminosa, dopo aver creato con le diapositive dei lucidi, o dei
volantini di stampe delle diapositive, o aver fatto preparare da centri
specialistici diapositive da 35 mm. In un laboratorio di Informatica il modo
migliore è quello di trasmettere la presentazione a tutti i terminali e a tutto
schermo.Per la Stampa distinta o di normali diapositive, o di lucidi o di
diapositive da 35 mm si deve cliccare su FILE-IMPOSTA PAGINA
2)
Per cambiare l’orientazione delle diapositive si può cliccare o su impos-
ta pagina oppure su STAMPA-PROPRIETA’-CARATTERISTICHE.
L’orientazione può essere Orizzontale o
Verticale.
·
PREPARAZIONE PER LA DISTRIBUZIONE
1)
Per aggiungere note per chi
presenta le diapositive si deve cliccare su
STRUMENTI-APPUNTI PER LA PRESENTAZIONE e si digitano
le Note che si desiderano.
2)Per numerare le diapositive si clicca su FILE-IMPOSTA
PAGINA e si
sceglie da quale numero deve iniziare la
numerazione delle diapositive.
Quindi si preme OK.
3)
Come si usa uno strumento di controllo ortografico e fare le eventuali
Modifiche: Si clicca su STRUMENTI-CONTROLLO ORTOGRAFIA e seguire quanto
richiesto a video.
·
STAMPA
1)
Come si visualizza in anteprima il documento: Si clicca nella Barra degli Strumenti nell’icona relativa (lente
di ingrandimento) oppure si clicca su FILE-ANTEPRIMA DI STAMPA e si può vedere
come la presentazione apparirà nella Stampa.
2)
Come si può cambiare la visualizzazione delle diapositive(per sequenza
o singole o note):
Se si
desiderano visualizzare tutte le diapositive in sequenza cliccare su VISUALIZZA-SEQUENZA DIAPOSITIVE.
Se si
desidera visualizzare ogni singola diapositive si clicca o su
VISUALIZZA-PRESENTAZIONE, oppure su PRESENTAZIONE-VISUALIZZA PRESENTAZIONE.
Se si
desiderano vedere le note si clicca su VISUALIZZA-PAGINA NOTE.
3)
Per stampare le diapositive in varie viste e formati d’uscita si clicca su FILE-STAMPA e si scelgono le varie alternative che
possono trovarsi anche cliccando nella stessa finestra in
proprietà-caratteristiche.
EFFETTI SPECIALI
·
ANIMAZIONI
1)
Come si aggiungono alle diapositive delle animazioni di repertorio: Dopo aver selezionato la scritta da animare si
clicca su PRESENTAZIONE-ANIMAZIONE PREIMPOSTATA e si sceglie quella desiderata.
2)
Come si modificano le animazioni predefinite: Si seleziona nuovamente la
scritta da animare e si sceglie un’altra animazione reimpostata come nel
paragrafo precedente 1).
·
SUONI
1)
Come si usano gli effetti sonori: Se si desidera inserire un
suono in una diapositiva si clicca su INSERISCI-SUONI e si sceglie tra Suoni da
Raccolta, Suoni da File, Riproduci brano CD audio oppure Registra suono. Scelto
uno di essi seguire quanto richiesto a video.
2)
Come aggiungere effetti di dissolvenza: Si clicca su PRESENTAZIONE-
ANIMAZIONE PREIMPOSTATA –DISSOLVENZA.
SUPPORTI OPERATIVI
·
FARE UNA PRESENTAZIONE
1)
Come iniziare una presentazione da una qualsiasi diapositiva: Si clicca su PRESENTAZIONE-
IMPOSTA PRESENTAZIONE e si digita da quale diapositiva deve iniziare la
presentazione e fino a quale diapositiva. Naturalmente le diapositive devono
essere numerate ed inoltre possono presentarsi o a schermo intero o a schermo
ridotto.
2)
Come si usano strumenti di navigazione nello schermo: Aperta una presentazione si
può notare a sinistra un insieme di numeri riferiti alle singole diapositive.
Inoltre accanto a ciascun numero si può digitare il contenuto della relativa
diapositiva(la cui scritta,però, sarà presente anche nella diapositiva) e
pertanto si può creare una specie di navigazione.
3)
Come si nasconde qualche
diapositiva: Se nella presentazione non si desidera far vedere qualche diapositiva
si clicca su VISUALIZZA-SEQUENZA DIAPOSITIVE, si clicca con tasto destro su
quella diapositiva da nascondere e quindi su NASCONDI DIAPOSITIVA. Se poi si
desidera visualizzarla si clicca nuovamente con tasto destro su essa e quindi
di nuovo su NASCONDI DIAPOSITIVA. Lo stesso si ripete se si vogliono nascondere
più diapositive o visualizzarle.
___________________________________________________________________